Dieser Punkt muss möglicherweise durch Ihren Bp Event-Betreuer durchgeführt werden.

Klicken Sie im Bp Event -Client auf Artikel.
VRame Artikel importieren #

Im folgenden Popup-Fenster können Sie nun nach beliebigen Artikeln suchen (kann auch leer bleiben). Klicken Sie dazu auf „Suchen“.

Wählen Sie im Feld, in dem aktuell „Aktionen auf der Liste” steht,
stattdessen „Daten in Liste bearbeiten” aus.

Im Feld „Pflegeliste“ wählen Sie nun „VRame Import Artikel”.
VRame .json Datei importieren #
Klicken Sie danach im Popup-Fenster „Datei” und wählen Sie die richtige Datei aus dem VRAME-Ordner aus (normal:
Inventar_VRame_to_Bankettprofi.json).


Artikelliste der VRame Dateien #
Nach kurzem Laden sollte nun eine Liste mit allen VRame -Artikeln aufscheinen.

Importierte VRame Artikel speichern #
Nun klicken Sie auf „Speichern“ (Diskette), schließen diese Liste. Sie sollten nun zurück bei der zuvor gesuchten Artikelliste von Bp Event sein:
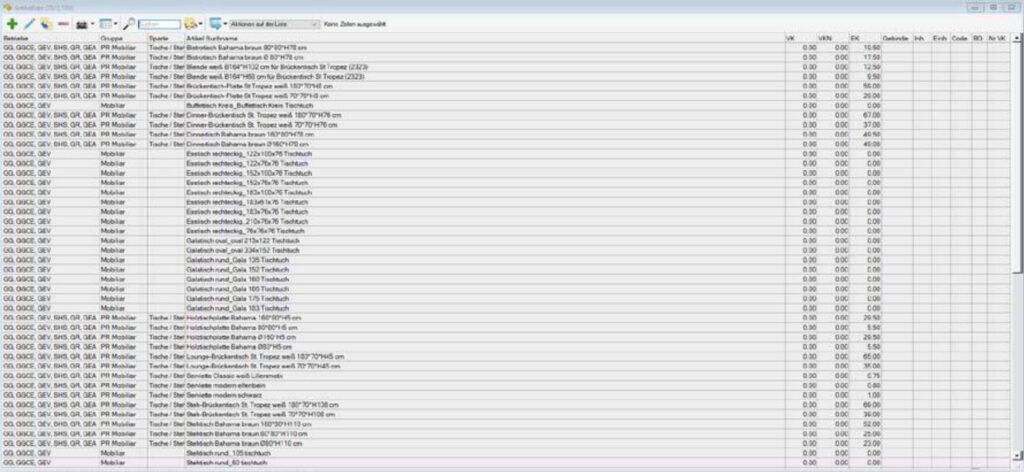
Sie können nun ihren gewünschten VRAME -Artikel in dieser Liste mit Doppelklick auswählen (wenn dieser nicht aufscheint, muss die Suche angepasst werden).
Neue Einstellungen in der Artikel Detailansicht #

In der Detailansicht des Artikels können jetzt viele Einstellungen getroffen werden. Für die Bestandspflege ist das Modul „Bestandsartikel“ notwendig. Hat man das nicht, funktioniert die beschriebene Funktion nicht.

Artikelanzahl anpassen #
Nun können Sie unter „Bestand“ einsehen und verändern, wie viel von dem Artikel vorhanden ist. Erstellen Sie nun einen neuen Bestand über das grüne Pluszeichen.

Hier können Sie die genauen Einstellungen vornehmen, ab wann dieser Bestand gültig ist.

VRame Artikel überprüfen #
Im grünen Detailfenster des Artikels können Sie über die VRame ID ebenso sicherstellen, dass es sich hierbei um einen korrekt importierten
VRAME -Artikel handelt. (OPTIONAL)



