- Obere Bedienleiste
- Shortcuts anzeigen
- Interface Raumauswahl
- VRame Projekt erstellen & laden
- Box Raum laden
- Raum laden
- Standort 3D Avatar
- 3D Vollbild
- Screenshots
- 3D Position im 2D Plan schnell ändern
- 2D Vollbild
- Plan exportieren (2D Bereich)
- 2D und 3D Ansicht navigieren
- 3D Steuerung starten & beenden
- Navigation im 3D Raum
- 2D Steuerung
- Zoomen (2D)
- 2D Ansicht bewegen
- Einstellungen
- Applikation
- Projektdaten
- VR
Nach erfolgreichem Login gelangen Sie in die Hauptmaske. Hier werden Daten erfasst, Räume mit Mobiliar versehen und Kunden in VR durch die Location geführt.
Die meisten Buttons verfügen über Tooltips mit kurzen Beschreibungen der Funktionen, wenn Sie mit der Maus darüber hovern.
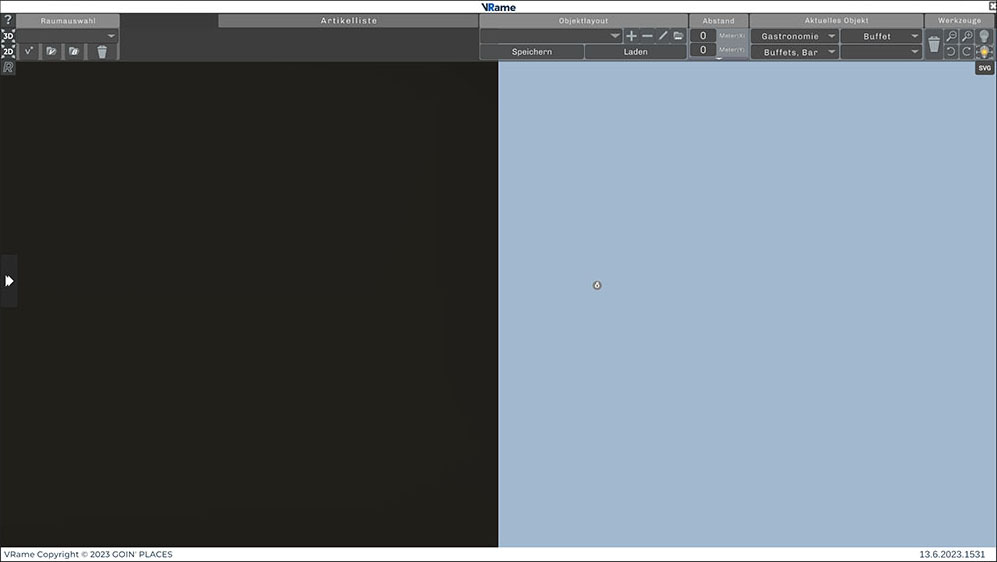
Obere Bedienleiste #

Hier finden Sie den Großteil aller Funktionen, Einstellungen und Optionen. Mit dem X in der rechten, oberen Ecke schließen Sie VRame.
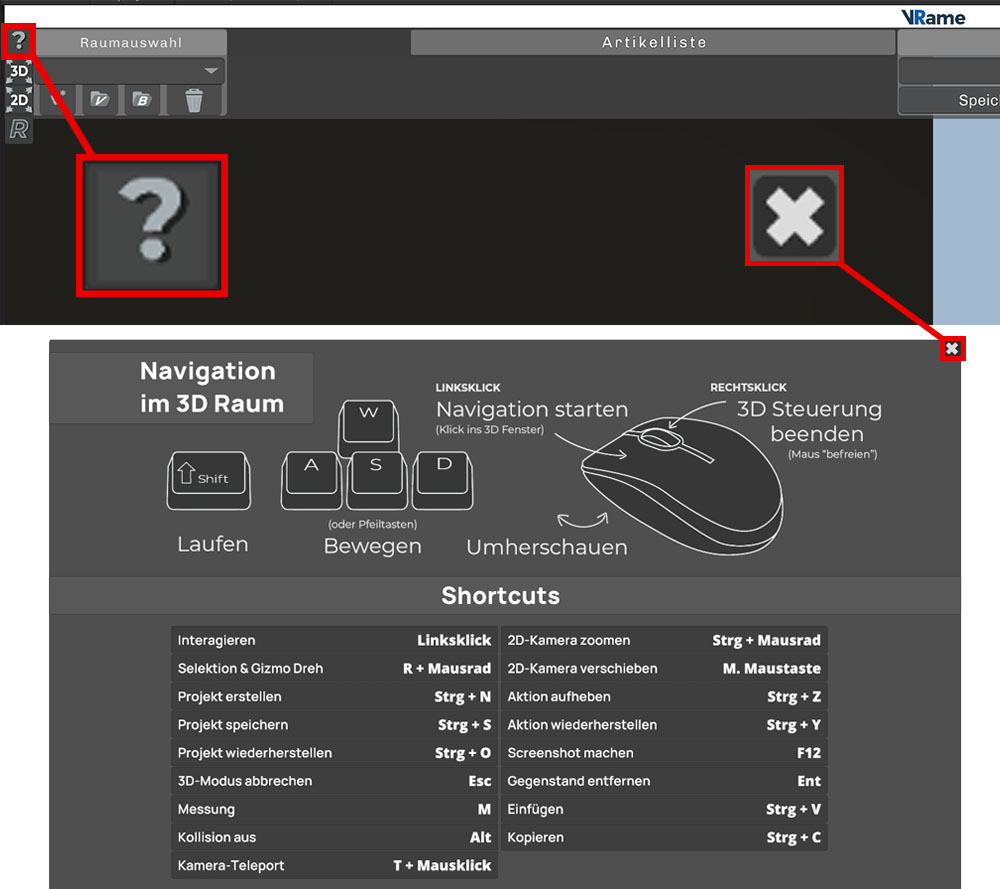
Shortcuts anzeigen #
Mit dem Fragezeichen Button oben links oder F1 kann eine Übersicht aller Shortcuts geöffnet werden, diese wird mit dem X Button wieder geschlossen.
Für die meisten Funktionen gibt es auch eigene Buttons im Interface (werden im Wiki noch näher beschrieben), die Verwendung von Shortcuts kann das Arbeiten in VRame aber wesentlich erleichtern/beschleunigen.
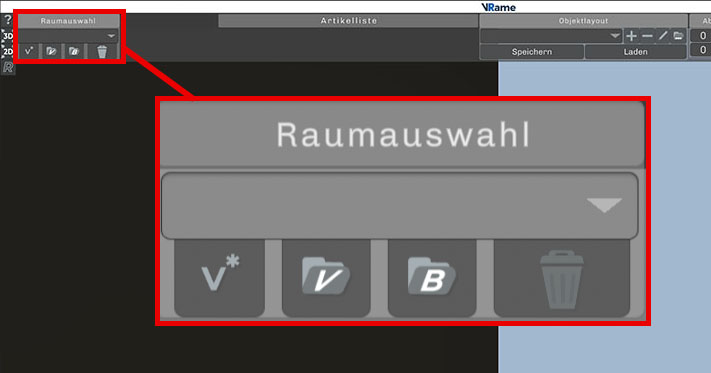
Interface Raumauswahl #
Oben links können Sie Räume zum laden auswählen (Wird etwas weiter unten genauer erklärt) und VRame Projekte laden, um Räume und Layouts hinzuzufügen, sowie zuvor in VRame:Box erstellte Räume importieren und ein neues Projekt erstellen.
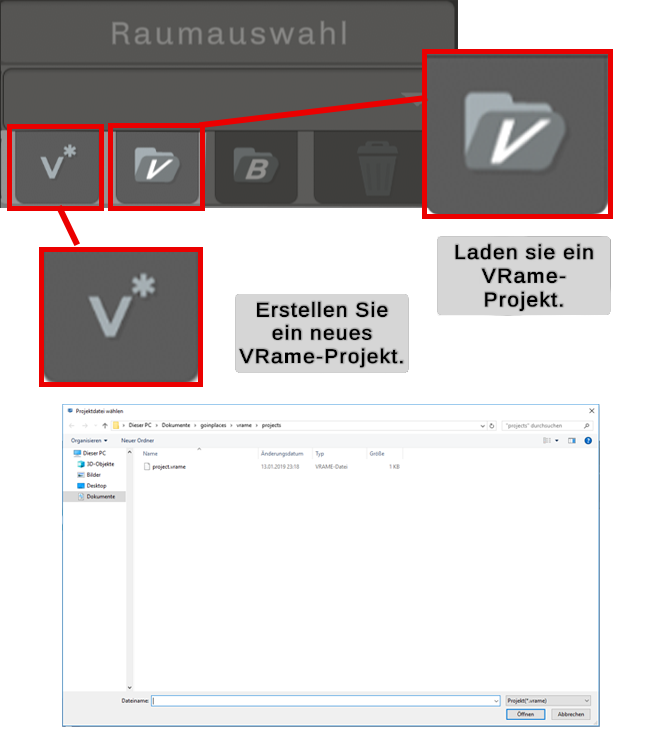
VRame Projekt erstellen & laden #
Mit Klick auf den V Button können Sie eine zuvor gespeicherte VRame Projektdatei (.vrame) laden, diese fügt ggf. für die Sitzung einen Raum/Räume in das Dropdown der Raumauswahl dazu, sowie gespeicherte Layouts der Räume (Siehe dazu den Punkt „Layouts erstellen“ im Wiki).
Wenn Sie auf den Button „v*“ klicken, können Sie ein neues Projekt abspeichern.
Bei beiden Funktionen öffnet sich ein Browserfenster, wo der Speicherort ausgewählt wird und eine Datei bzw. ein Dateiname bestimmt wird.
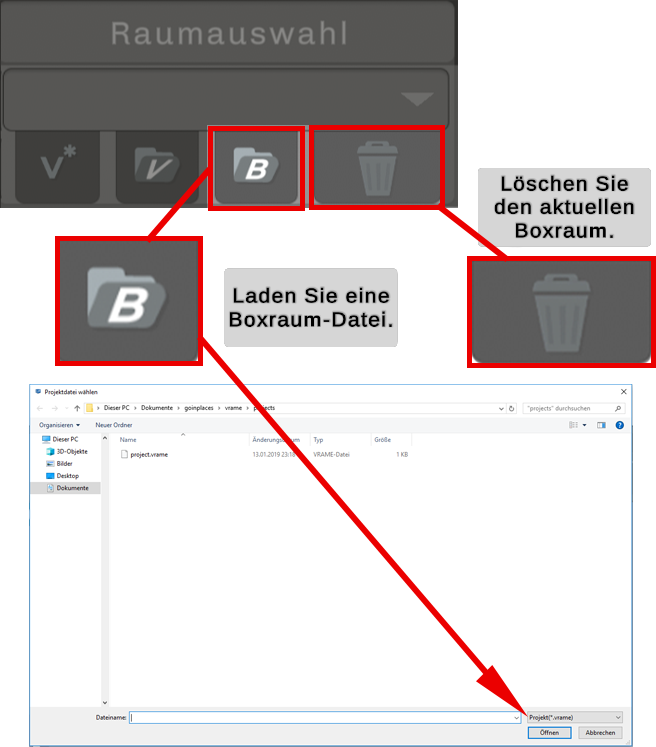
Box Raum laden #
Mit diesem Button (B auf Ordner) können in der mitgelieferten Software VRame:Box zuvor erstellte Räume geladen werden.
Es öffnet sich ein bekanntes Datei Browser Fenster, in dem Sie den Speicherort der Box Datei (.json Datei) auswählen.
Der Raum befinden sich dann während der Sitzung in dem Dropdown Menü der Raumauswahl(Siehe „Raum laden“) und wird auch gleich geladen. Durch Klick auf den Mistkübel wird der Raum wieder aus der Auswahl entfernt.
Etwaige im Raum gespeicherte Vorlagen/Objektlayouts gehen dabei verloren.
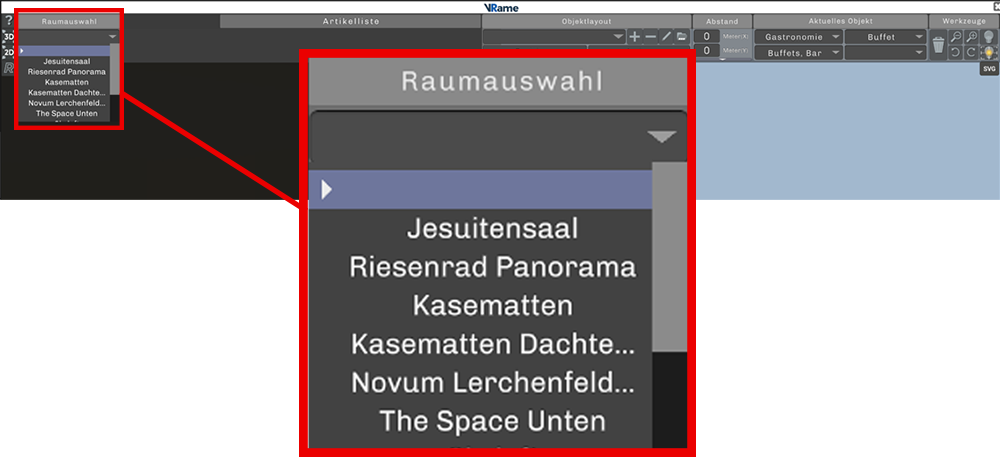
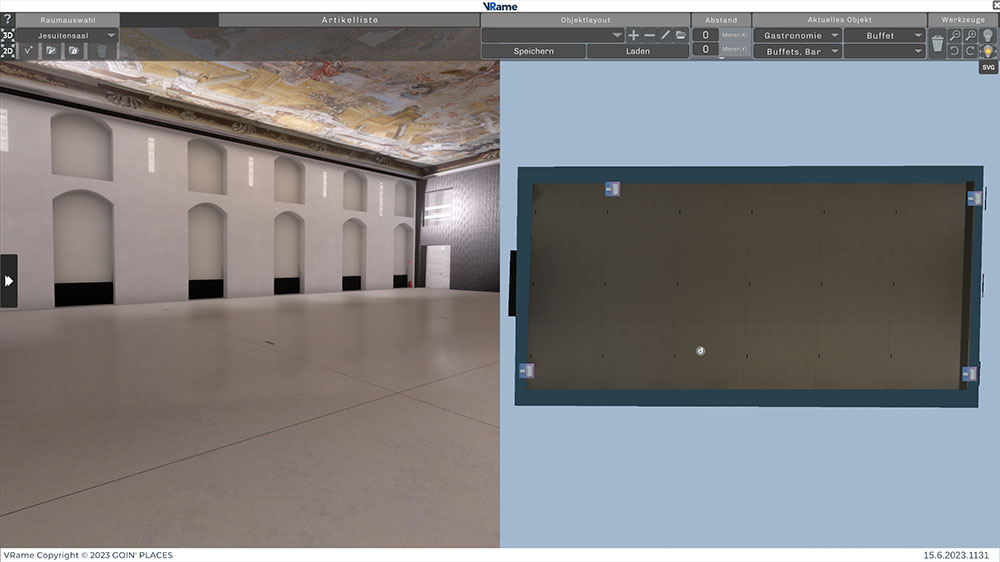
Raum laden #
Wenn Sie auf das leere Feld mit dem Pfeil unter „Raumauswahl“ klicken, öffnet sich ein Dropdown Menü aller verfügbaren Räume. Wenn Sie auf einen Raum klicken, wird dieser automatisch geladen.
Links sehen Sie die 3D Ansicht des Raumes, wo sie sich auch frei bewegen und umherschauen können (bei einem Boxraum wird die Startposition des Avatars in VRame:BOX festgelegt).
Rechts sehen sie die 2D Ansicht als Grundriss (Vogelperspektive). Hier werden sämtliche Änderungen vorgenommen.
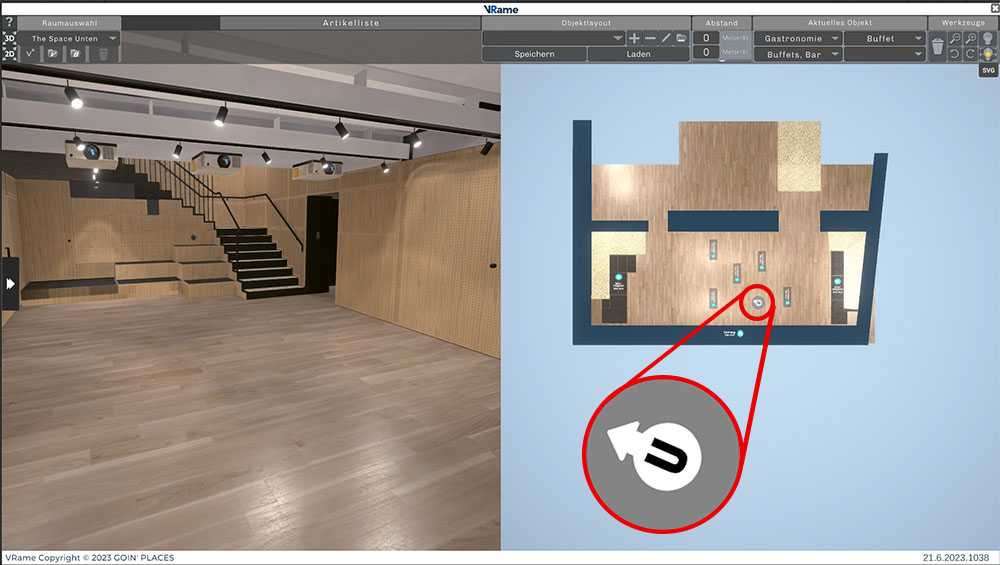
Standort 3D Avatar #
Das Symbol mit dem U im 2D Plan zeigt an, wo sich der Avatar gerade im 3D Raum befindet. Der Pfeil gibt die Blickrichtung an.
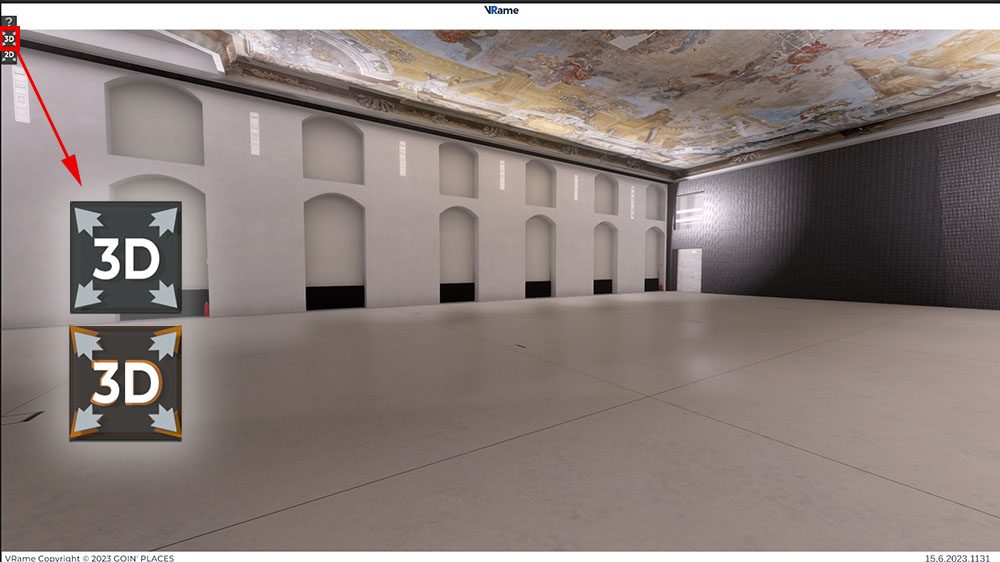
3D Vollbild #
Wenn Sie auf den „3D“ Button oben links klicken, wird die 3D Ansicht im Fullscreen angezeigt. Um diese zu beenden, klicken Sie erneut auf den Button.
Screenshots #
Im Fullscreen-Modus können Sie Bildschirmfotos erstellen, drücken Sie dazu die Taste „F12“. Die gespeicherten Aufnahmen finden Sie im Ordner „Gallery“.
Standard-Speicherort: Dokumente/goinplaces/vrame/gallery
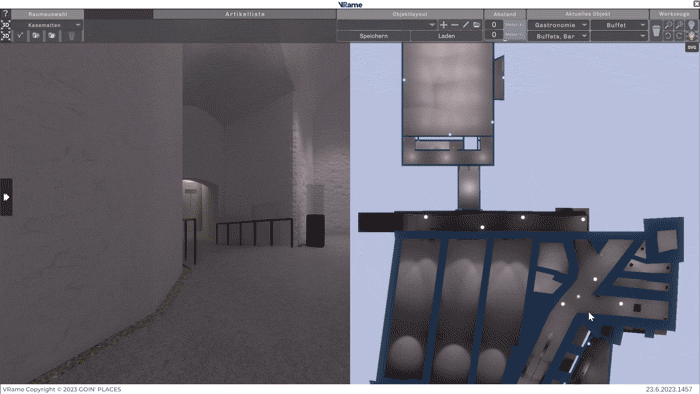
3D Position im 2D Plan schnell ändern #
Wenn Sie T gedrückt halten und im 2D Plan auf eine (gültige) Stelle klicken, wird der Avatar (Kamera) für die 3D Steuerung augenblicklich zu dieser Stelle hintransportiert.
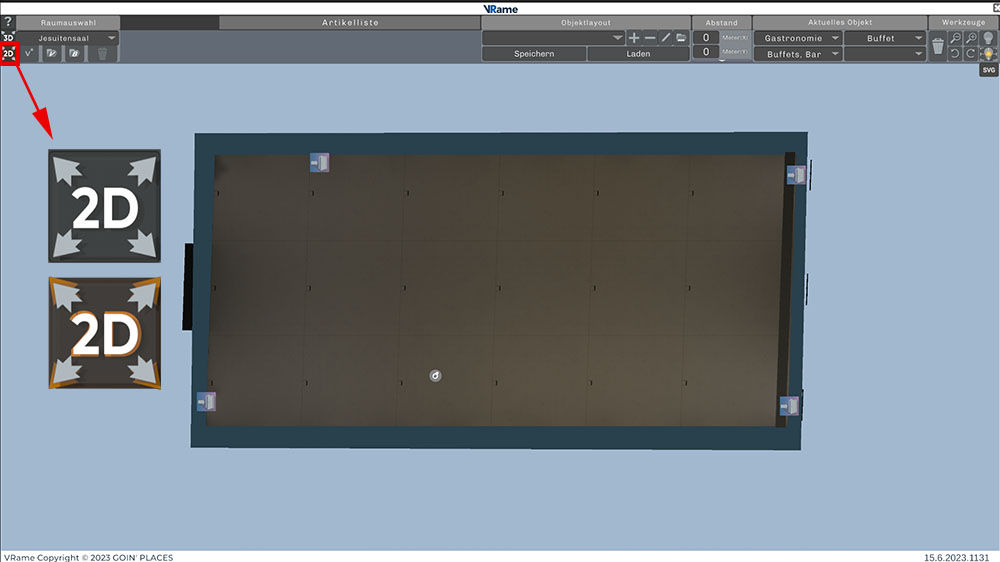
2D Vollbild #
Wie bei der 3D Ansicht klicken Sie oben links auf den „2D“ Button, um den 2D Grundriss im Vollbild zu sehen. Um zur geteilten Ansicht zurückzukehren, klicken Sie erneut auf diesen Button.
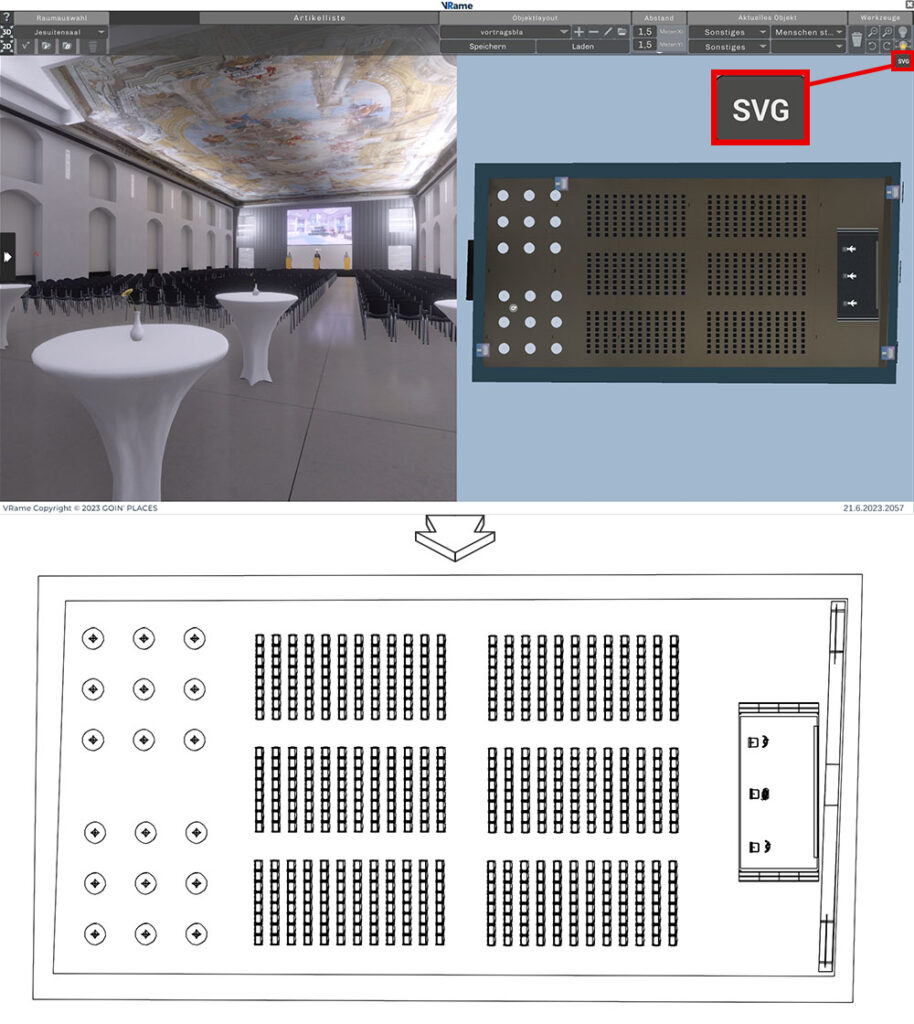
Plan exportieren (2D Bereich) #
Über den Button „SVG“ oben rechts kann der 2D Bereich als SVG-Datei exportiert werden. Nach dem Klicken wird automatisch gespeichert und der Speicherpfad öffnet sich in einem neuen Fenster. Im SVG 2D Plan werden nur die Umrisse der Objekte und Räume exportiert, jedoch zB. keine Farben. Die SVG Dateien der 2D Pläne lassen sich mit jedem beliebigen Programm zur Bearbeitung von Vektorgrafiken bearbeiten. (z.B. Adobe Illustrator)
Standard-Speicherort: Dokumente/goinplaces/VRame/layouts
Dem 2D Plan können auch Notizen und Abmessungen hinzugefügt werden.
2D und 3D Ansicht navigieren #
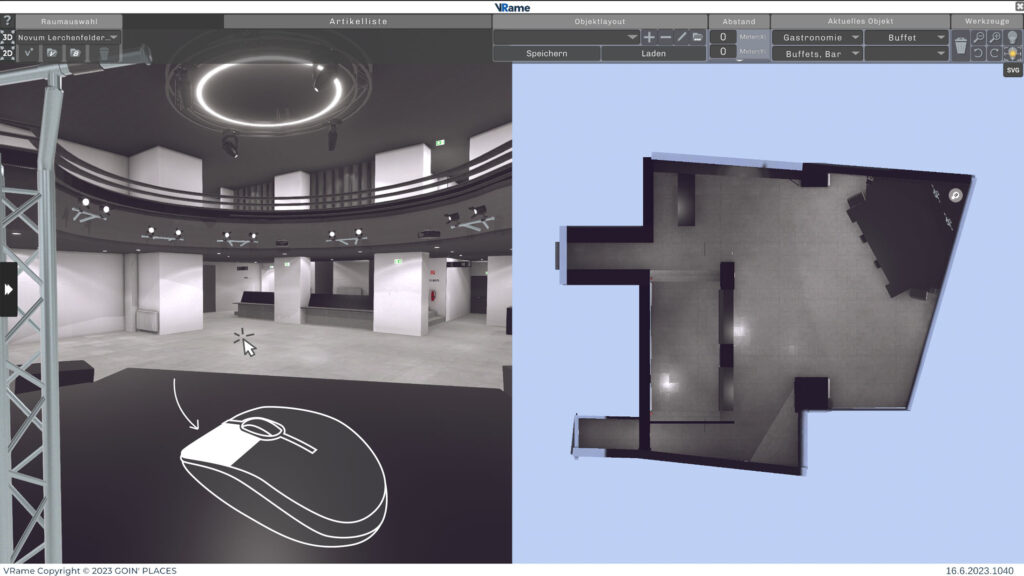
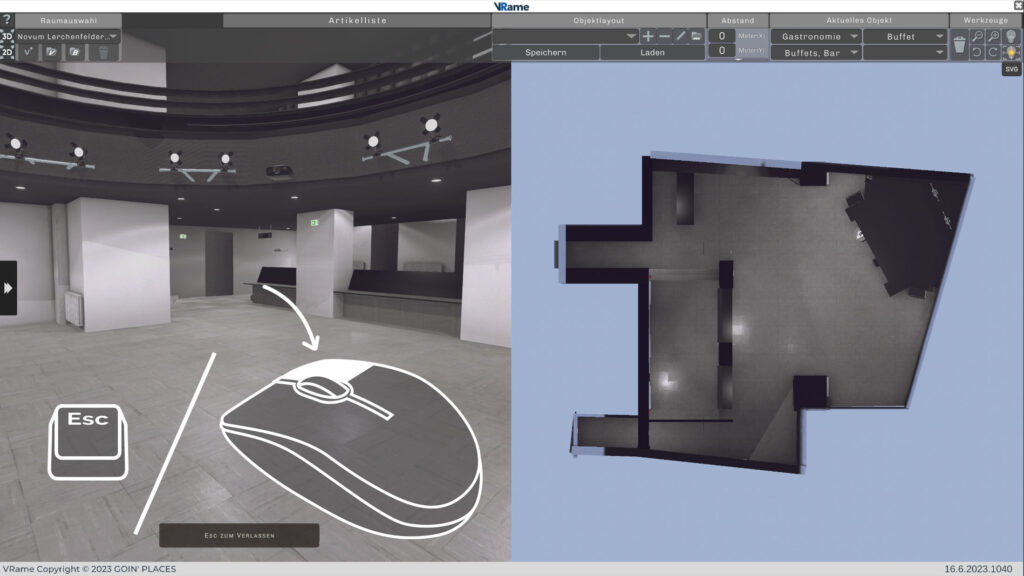
3D Steuerung starten & beenden #
Klicken Sie in das 3D Fenster auf der linken Seite, um die Steuerung zu starten.
Durch Rechtsklick oder Escape wird die Steuerung beendet (Der Cursor wird „befreit“, und kann wieder wie gewohnt verwendet werden, um Optionen, u.a. im 2D Bereich zu verwenden.)
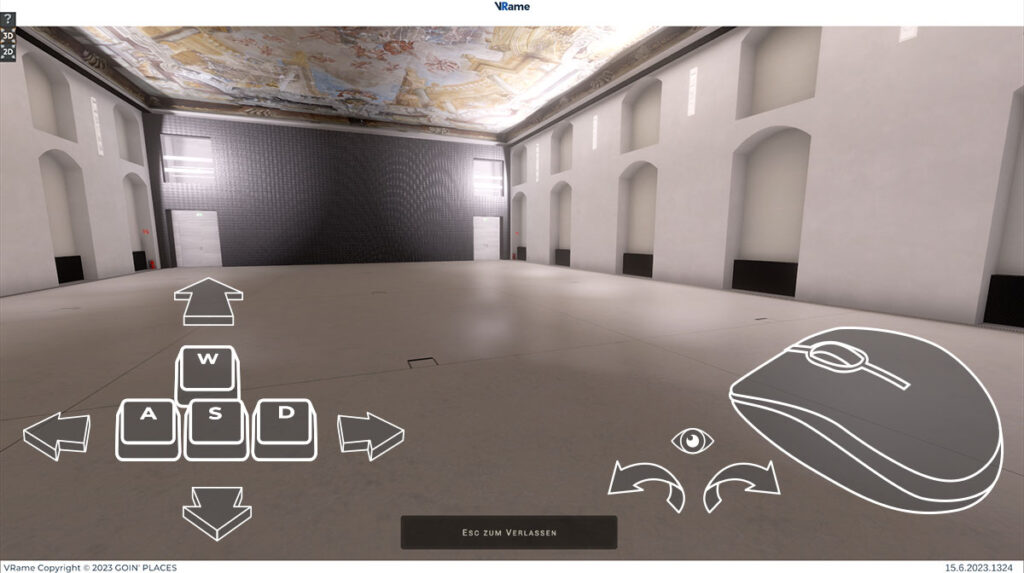
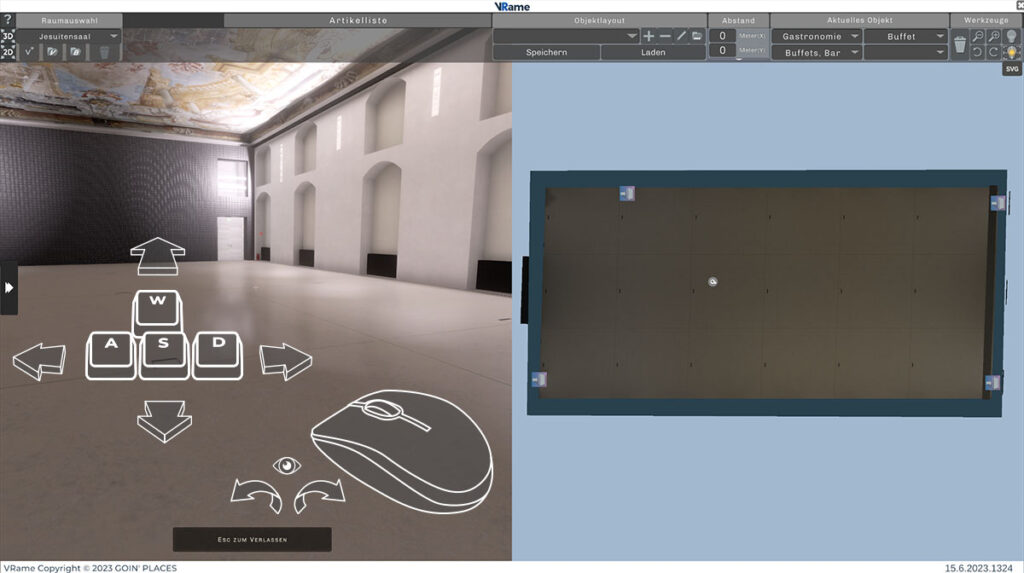
Navigation im 3D Raum #
Nach der Aktivierung der Steuerung können Sie die Maus frei bewegen, um den Blick der Kamera zu steuern.
Mit den Tasten W A S D (oder Pfeiltasten) können Sie sich im Raum bewegen.
Tipp: Idealerweise bewegen Sie sich hauptsächlich mit der Kombination aus W Taste (nach vorne gehen) und Mausbewegung (Blick bestimmen = Richtung bestimmen in die „nach vorne“ gegangen wird)
Mit gedrückter Shift Taste können Sie laufen, um schneller durch Räume zu navigieren.
Etwaiige Aktionen (z.B. Tür öffnen/schließen in Boxräumen) erfolgen durch Linksklick.
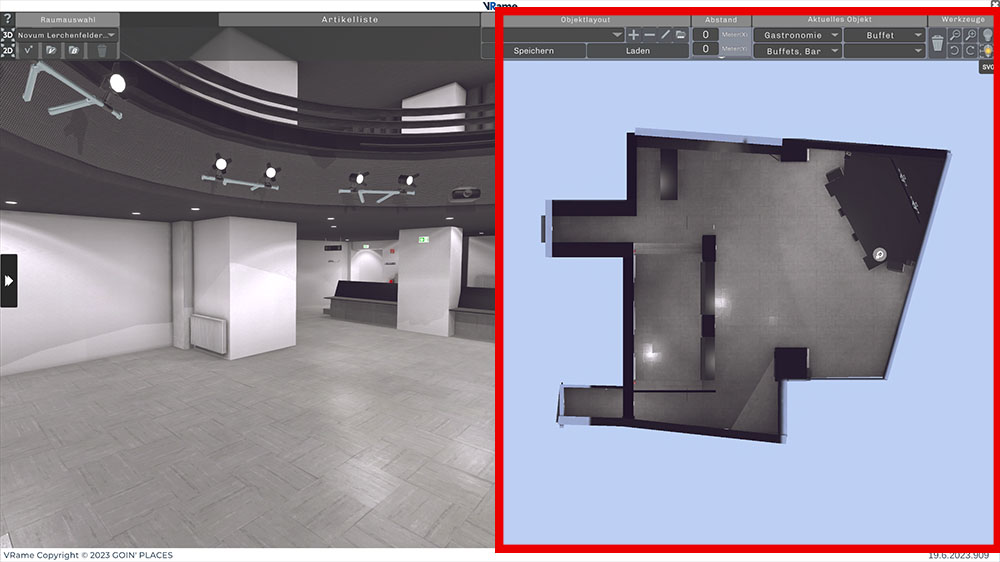
2D Steuerung #
Der 2D Bereich rechts besteht aus der Grundrissansicht und den Optionen darüber und kann mit diversen Objekten bestückt werden (Siehe Artikel im Wiki). Für diese Funktionen ist nur ein Mausklick nötig.
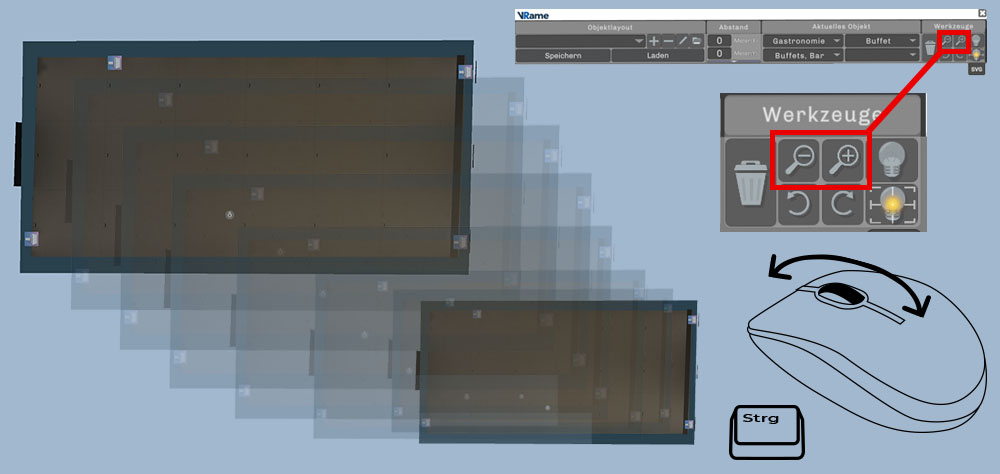
Zoomen (2D) #
Sie können die 2D Ansicht vergrößern und verkleinern indem Sie das Mausrad bewegen während Sie die Strg Taste gedrückt halten, oder auch mit den Lupen Symbolen oben rechts.
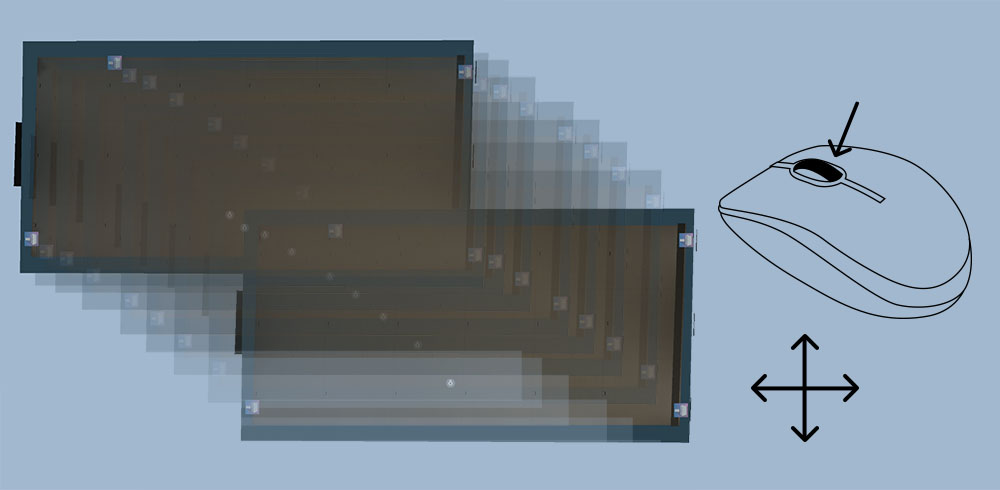
2D Ansicht bewegen #
Um die 2D Ansicht zu bewegen, klicken Sie auf die mittlere Maustaste (Mausrad) und bewegen die Maus umher.
(Alternativ: Strg/cmd + rechte Maustase)
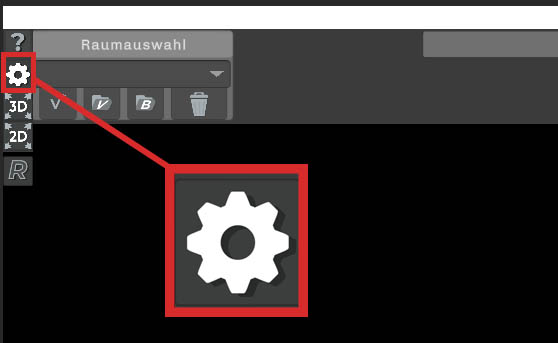
Einstellungen #
Bei dem kleinen Zahnrad oben links öffnet sich ein Fenster, in dem unterschiedliche Einstellungen getätigt werden können.
Es gliedert sich in 3 Unterpunkte:
Applikation #
In diesem Reiter können Sie diverse Einstellungen tätigen, die die Funktionen von VRame betreffen.
Klicken Sie nach dem Ändern auf „Speichern“ um die Änderungen bis auf Weiteres zu Speichern. Mit klick auf „Alles zurücksetzen“ werden alle Änderungen wieder verworfen.
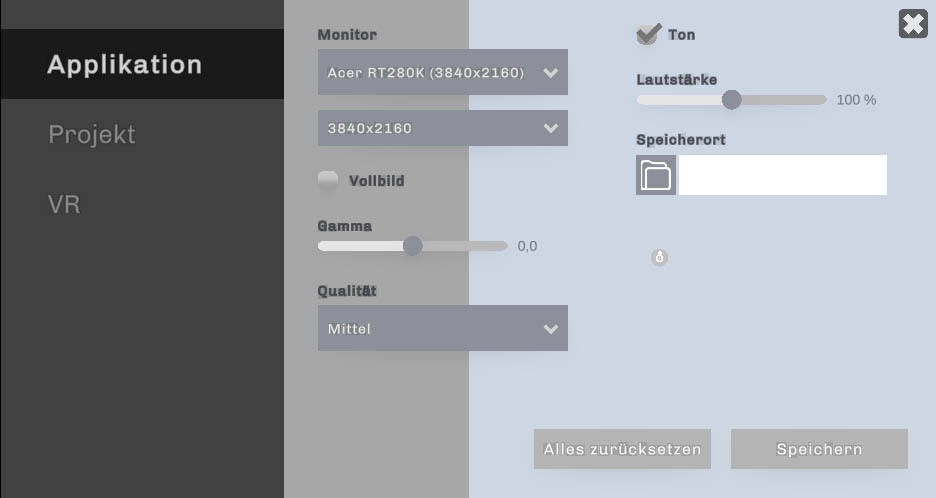
TON: Dies betrifft z.B. Videos, die Sie auf Bildschirme und Leinwände hochladen können. Die Töne können komplett deaktiviert, oder deren lautstärke geregelt werden.
Achtung: auf macOS ist die Änderung der Lautstärke bei HTTP-streams nicht möglich. Um die Lautstärke von Streams zu verändern, ändern Sie bitte die Systemlautstärke.
SPEICHERORT: Hier können Sie einen Ordner auf ihrem Gerät wählen, auf dem sämtliche Dateiauswahl bzw. Speicherexport stattfinden wird (z.B. Projekte öffnen, Sachen exportieren…)
GRAFIK: Unter Monitor können Sie den Bildschirm auswählen, an dem VRame angezeigt wird, sofern Sie mehr als einen angeschlossen haben.
Im Dropdown Menü darunter können Sie die Bildschirmauflösung/Abmessungen anpassen (Bei den meisten Geräten ist das FullHD: 1920×1080, bei 4K Geräten 3840×2160 bzw. sollte die Monitorfunktion die richtige Auflösung automatisch erkennen).
Wenn sie das Kästchen neben „Vollbildschirm“ weghaken, wird VRame minimiert (wie man es aus anderen Programmfenstern kennt).
Bei „Gamma“ können Sie mit dem Regler die Lichthelligkeit anpassen. Das ist praktisch, da Bildschirme oft nicht dieselbe Helligkeit haben, und z.B. Räume heller oder dunkler aussehen, als sie sollen.
Unter Qualität können Sie 4 unterschiedliche Stufen wählen. Je niedriger, desto weniger Performance verbraucht VRame, je höher, desto besser die visuelle Qualität.
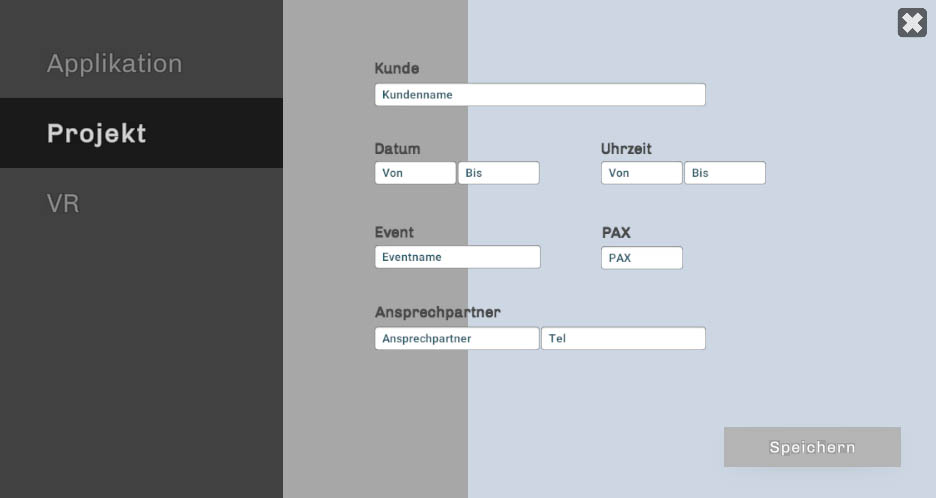
Projektdaten #
Unter dem Reiter „Projekt“ (bei früheren VRame Versionen: Pfeil links) können Sie jederzeit die Maske zur Erfassung der Projektdaten bzw. der VR-Einstellungen öffnen. Die hier erfassten Daten werden gemeinsam mit einem erstellten Projekt gespeichert. Mit dem Pfeil an dem Einstellungsfenster kann dieses wieder eingeklappt werden. (Wenn Sie sich bis jetzt noch nicht in einem VRame Projekt befinden, also vorher eines gespeichert oder geöffnet haben, werden Sie jetzt dazu aufgefordert, abzuspeichern.)
Wie öffne oder speichere ich ein VRame Projekt?
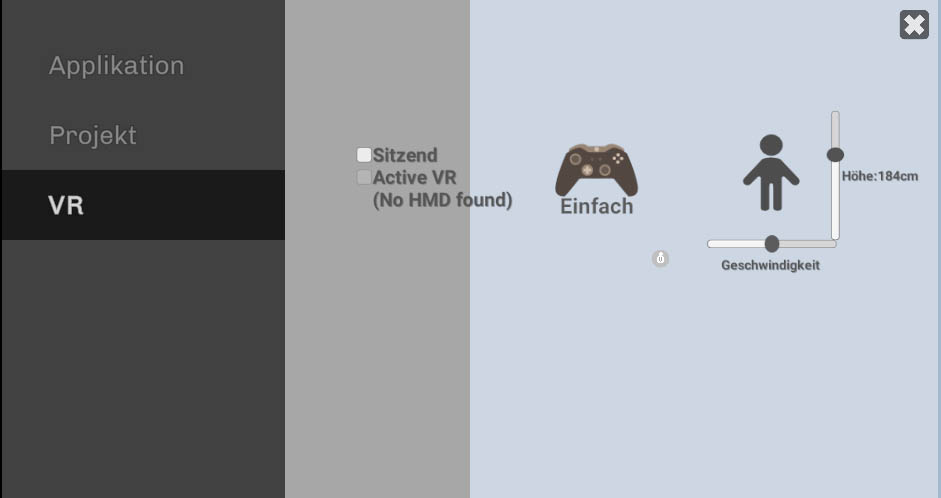
VR #
Hier können Sie die Art der Steuerung, die Körpergröße und die Bewegungsgeschwindigkeit definieren.
(Unter Körpergröße kann das 3D Gesichtsfeld hier auch geändert werden, wenn kein VR Headset verwendet wird)
Bei Verwendung eines Head-Mounted-Displays kann festgelegt werden, ob dieses stehend oder sitzend benutzt wird.
Ist kein Head-Mounted-Display angeschlossen, ist die entsprechende Checkbox deaktiviert.



