- Steuerung 2D Bereich
- Zoomen (2D)
- Ausschnitt bewegen (2D)
- Wände oder Decken ausblenden
- Wechsel der Ansicht: 3D Modus
- Steuerung 3D Bereich
- Ansicht drehen (3D)
- Zoomen (3D)
- Ausschnitt bewegen (3D)
- Raum speichern/Exportieren für VRame
- Startpunkt setzen für VRame
- Festlegen des Bundeslandes
- Speichern und Laden von Planungen
- Löschen von Planungen
- VRame:Box beenden
Steuerung 2D Bereich #
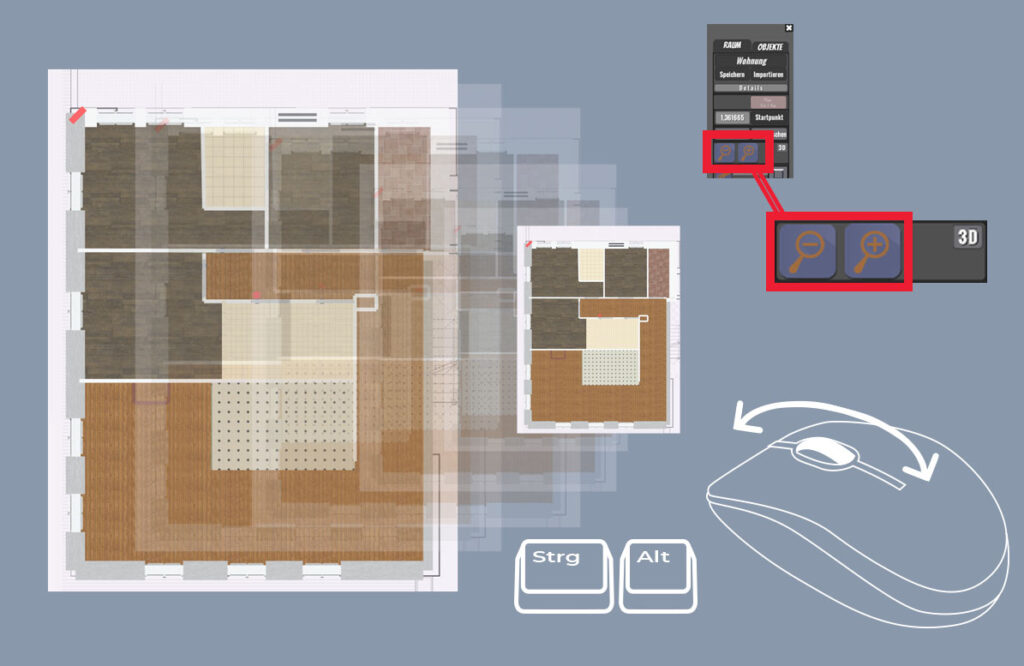
Zoomen (2D) #
Es gibt zwei Wege, um die 2D Ansicht Ihrer Planung zu vergrößern oder verkleinern:
Buttons: mit den Lupe Symbolen
Shortcut: halten sie STRG + Alt gedrückt, und bewegen Sie das Mausrad
Bei MacOS: Cmd (Apfeltaste) + Alt
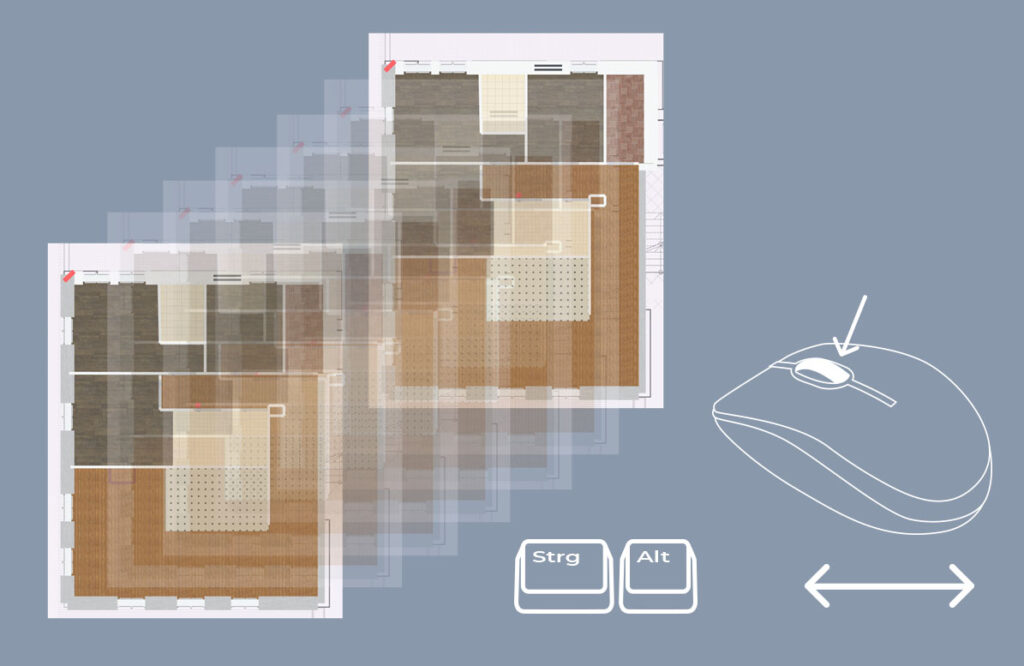
Ausschnitt bewegen (2D) #
Um den Ausschnitt herumzuschieben, halten Sie wieder STRG + Alt (MacOS: Cmd + Alt) gedrückt, zusätzlich die mittlere Maustaste (auf das Mausrad drücken) und bewegen Sie dabei die Maus.
Wände oder Decken ausblenden #

Oft ist es bei der Planung hilfreich, wenn die Decke oder die Wände ausgeblendet werden (z.B. um den Innenraum zu sehen).
(Funktioniert für 2D und 3D)
Um die Decke auszublenden, klicken Sie auf das Symbol mit dem Quadrat.
Um alles außer die Decke auszublenden, klicken Sie auf den Button mit dem Augen Icon.
Hinweis: um diese Funktionen zu sehen, muss der Reiter „Raum“ aktiv sein.
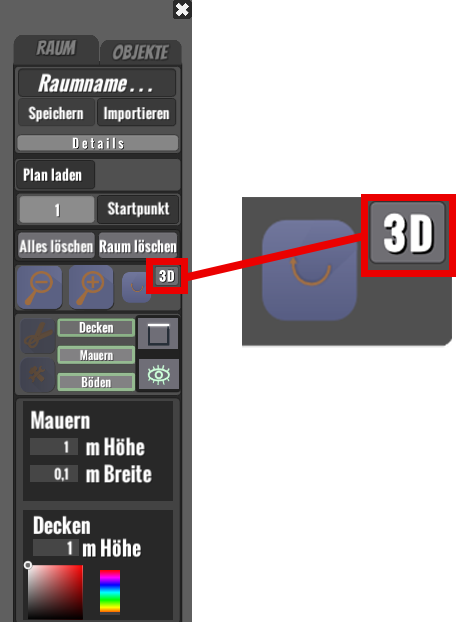
Wechsel der Ansicht: 3D Modus #
Für eine 3D-Vorschau aus der Planungsansicht klicken Sie auf den Button „3D“. Hier können Sie Ihre Planung in 3D betrachten. Um in den 2D Raum zurückzukehren, klicken Sie ebenfalls wieder den Button.
Auswählbare Flächen werden orange umrandet und können mit der rechten Maustaste zur Bearbeitung ausgewählt werden. Die Umrandung wird dann blau.
Texturen und Farben der Bauteile können auch im 3D Raum verändert werden (empfohlen, da man im Gegensatz zu 2D alle Seiten betrachten kann), alle anderen Funktionen müssen im 2D Raum vorgenommen werden.
Steuerung 3D Bereich #
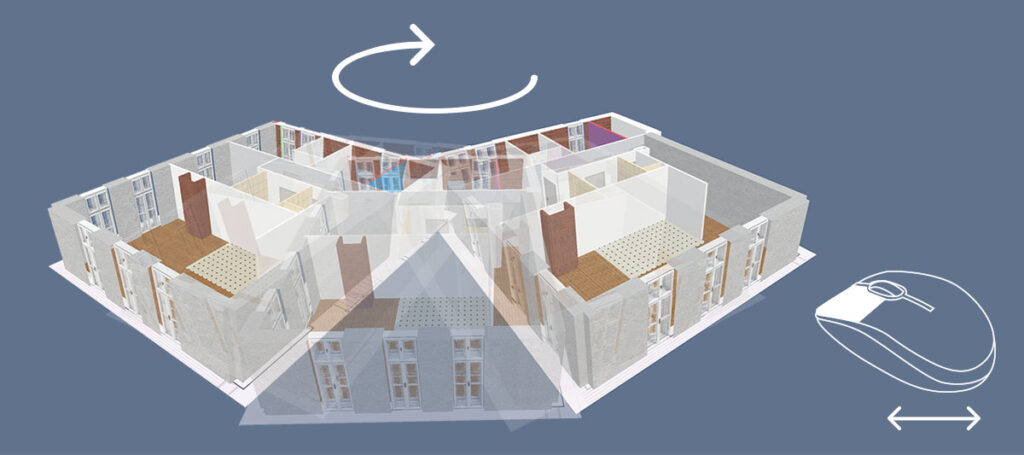
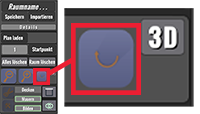
Ansicht drehen (3D) #
Um die 3D Ansicht zu drehen, bewegen Sie die Maus mit gedrückter, linker Maustaste (dafür in den blauen 3D Bereich klicken). Wenn Sie auf den Pfeilknopf im User Interface klicken, dreht sich die 3D Ansicht langsam im Kreis (nur im 3D Modus verfügbar).
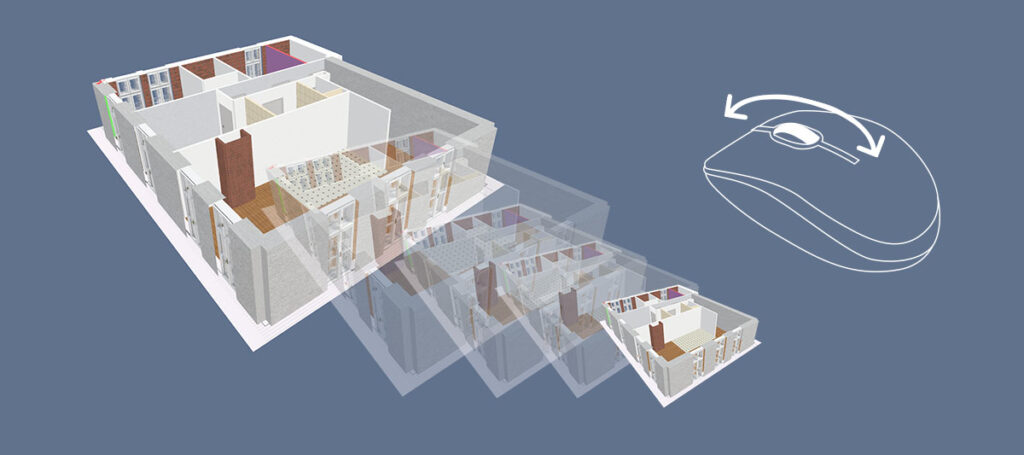
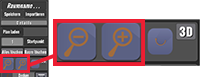
Zoomen (3D) #
Bewegen Sie das Mausrad, um die Ansicht zu vergrößern oder verkleinern, oder verwenden Sie wie im 2D Bereich die Buttons mit der Lupe.

Ausschnitt bewegen (3D) #
Halten Sie die mittlere Maustaste (Mausrad) gedrückt und bewegen Sie die Maus, um den 3D Bildausschnitt zu verschieben.
Raum speichern/Exportieren für VRame #
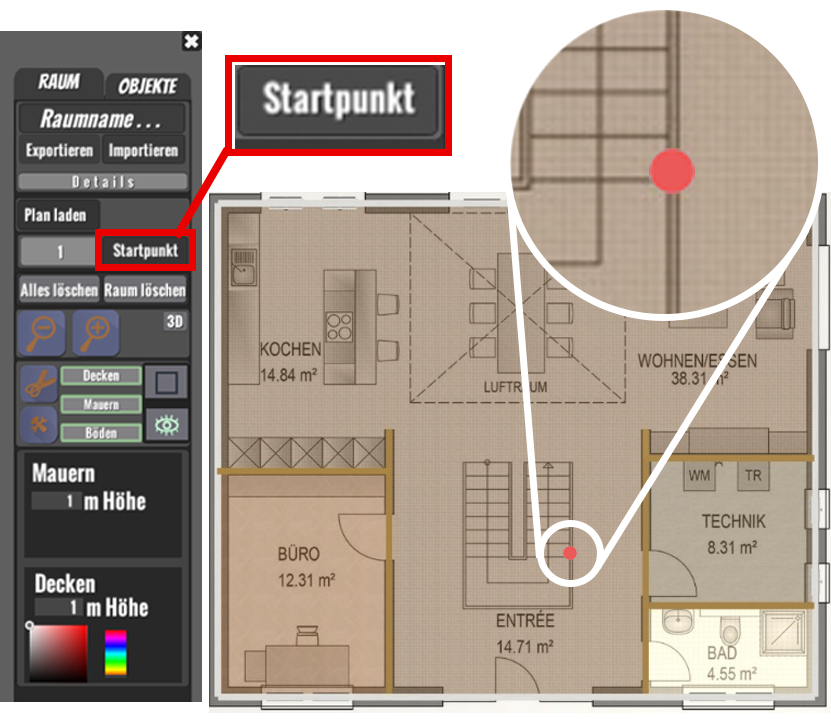
Startpunkt setzen für VRame #
Bei einer Weiterverwendung der Planung in VRame ist es erforderlich, einen Startpunkt zu setzen. Dieser bestimmt die Anfangsposition der Kamera/des Users im 3D-Modus in VRame.
Der gesetzte Startpunkt wird durch einen
roten Punkt in der Planung markiert.
Wird kein Startpunkt gesetzt, geschieht dies
zwar automatisch beim Speichern der Planung, jedoch kann der automatisch generierte Punkt bei gewissen Raumformen auch außerhalb des Raumes liegen, weshalb das manuelle Setzen empfohlen wird. Die Position kann jederzeit neu gesetzt werden.
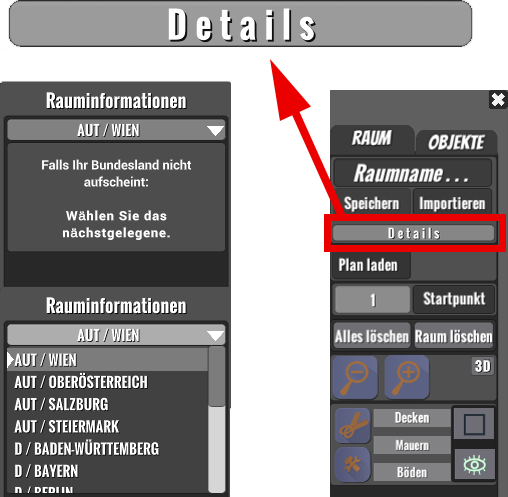
Festlegen des Bundeslandes #
Um in VRame die korrekten gesetzlichen Mindestabstände nutzen zu können, muss definiert werden, in welchem Bundesland sich der entworfene Raum befindet.
Klicken Sie auf „Details“ und wählen Sie das entsprechende Bundesland aus dem Dropdown-Menü.
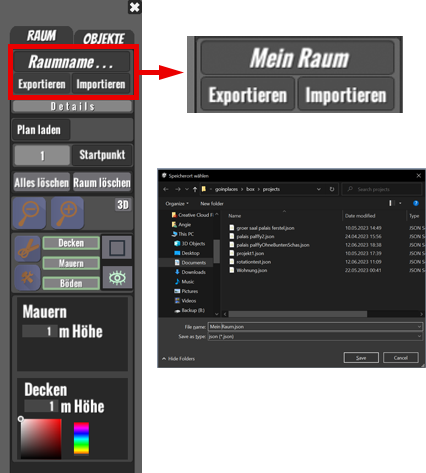
Speichern und Laden von Planungen #
Um eine Planung in VRame weiterzuverwenden oder einfach nur, um die Planung an einem späteren Zeitpunkt fortzusetzen, können Sie diese exportieren und in weiterer Folge auch wieder importieren. Benennen Sie zunächst die Planung im dafür vorgesehenen Feld („Raumname…“) und klicken Sie auf den Button „Exportieren“.
Im Datei-Dialogfenster können Sie den Speicherort wählen. Dies ist dann auch der Speicherort, an dem Sie die Planung (.json Datei) für den Import in VRame finden.
Standard-Speicherort: Dokumente/goinplaces/box/projects
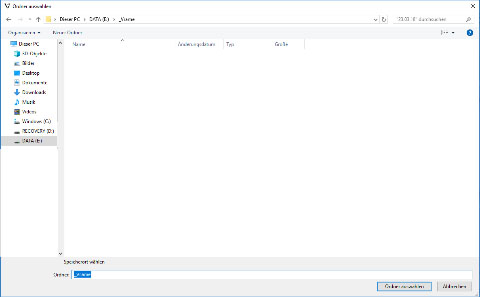
Das Laden eines Raumes geschieht analog zum Export. Klicken Sie dazu den Button „Importieren“ und wählen die entsprechende Datei im Datei- Dialogfenster aus. Bestätigen Sie die Auswahl durch „Öffnen“. HINWEIS: In der Demo-Version ist ein Import nicht möglich.
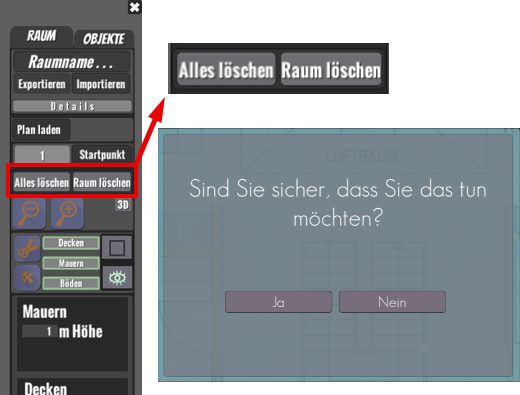
Löschen von Planungen #
Sie finden zwei unterschiedliche Arten, eine Planung zu löschen.
Durch Klicken auf „Alles löschen“ wird die komplette Planung inklusive aller Details gelöscht. Ein Klick auf „Raum löschen“ löscht einen auf einem Bauplan erstellten Raum, aber nicht den Bauplan selbst. Hier kann umgehend am selben Bauplan weitergeplant werden.
Eine Sicherheitsabfrage verhindert das ungewollte Löschen einer Planung.
VRame:Box beenden #
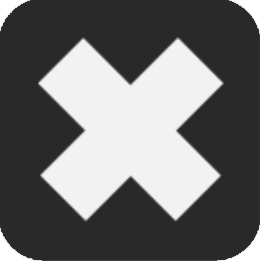
Zum Beenden von VRame Box klicken Sie einfach das „X“ in der rechten oberen Ecke des Bildschirms.



